WordPressでご自身のブログを開設し、
「記事に書いてみよう」と思ったときに
立ちはだかる壁の1つ、「パーマリンク」
今回はブログ初心者さんにもわかりやすく
パーマリンクについてご説明していきます。
パーマリンクとは??
パーマリンクとは、
Webサイトの各ページに設定したURLのことになります。
https://tarrr072521.com/2023/01/01/○○○○/
「2023/01/01」の部分は投稿日、
「○○○○」の部分がパーマリンクになります。
ブログ記事を投稿するときに編集画面で設定することが可能です。
パーマリンクはアルファベットを使用すれば基本OKですが、
あまりに長すぎるはオススメしません。
Googleが推奨しているパーマリンクのご説明もあります。
サイトの URL 構造はできる限りシンプルにします。論理的かつ人間が理解できる方法で URL を構成できるよう、コンテンツを分類します。
簡単に説明すると・・・
- シンプルな単語をURLに設定する
- IDのような複雑な文字列にしない
- 日本語での設定ではパーマリンクが変な文字列になってしまう
上記3つのことに気を付けながら
パーマリンクを設定していきましょう。
WordPressデフォルトでは、
「日付」+「投稿名」が設定されているかと思います。
お気づきの方もいらっしゃるかもしれませんが
るれりブログは「日付」+「投稿名」になっております。
本来ならばパーマリンクの設定はとても大事な設定になります。
しかし、初心者で知識の浅かった私は設定のミスをしてしまいました…
パーマリンク設定の注意点
「パーマリンクの設定はブログ運営途中で変更してはいけない」
というのはご存じですか?
結論からいってしまうと、
ブログ運営途中でもパーマリンクの変更は可能です。
ですが…
「パーマリンクを変更してしまう」ということは
「URLが変わってしまうこと」を意味します。
旧URLでアクセスがあっても
「ページが見つかりません」という
画面になってしまいます。
パーマリンクの設定は必ず記事を書く前に行いましょう。
先ほども言いましたが、
変更することは可能です。
変更するようでしたら
「301リダイレクト」の設定を行いましょう。
WordPressパーマリンクの設定方法
WordPressでのパーマリンク設定手順になります。
設定はとても簡単ですよ。
①ダッシュボードの「設定」にカーソルを合わせます。
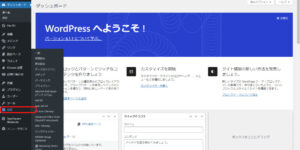
②「パーマリンク」をクリックします。
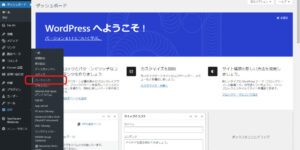
③「投稿名」にチェックを入れます。
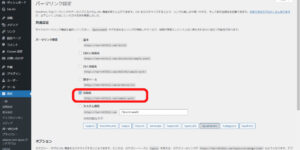
④「変更を保存」をクリックします。
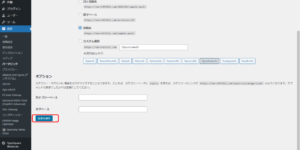
以上でパーマリンク設定は終了です。
次は投稿編集画面での
パーマリンクの設定方法になります。
投稿編集画面パーマリンクの設定方法
「ブロックエディタ」と「クラシックエディタ」の2種類の設定手順をご紹介します。
最近では「ブロックエディタ」が主流になっていますね。
ただ、ブロックエディタが使いづらく、
クラシックエディタをお使いの方もいるようです。
お使いの投稿編集画面を確認して
それぞれの手順に進んでくださいね。
ブロックエディタの場合
①ダッシュボードの「投稿」から「新規追加」
②投稿編集画面の右側「URL」をクリック
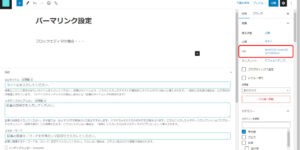
③「パーマリンク」の下にお好みの英単語などを入力
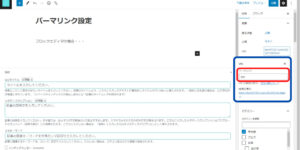
入力後、右上の×を押して記事の編集を進めてください。
クラシックエディタの場合
①ダッシュボードの「投稿」から「新規追加」
②記事タイトルを入力後、タイトルの下にパーマリンクURLが表示されます。
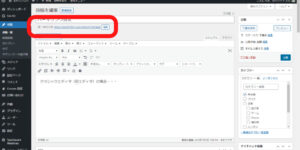
③「編集」を押し、お好みの英単語などを入力します。

入力後、「OK」ボタンを押して記事の編集を進めてください。
まとめ
パーマリンクの設定はとても重要な設定になります。
初心者の方は必ずブログ開設時に設定しましょう。
ブログ運営途中での変更も可能ですが、
301リダイレクト設定が必須になりますので
変更は慎重に。
最後までお読みいただき
ありがとうございます。



